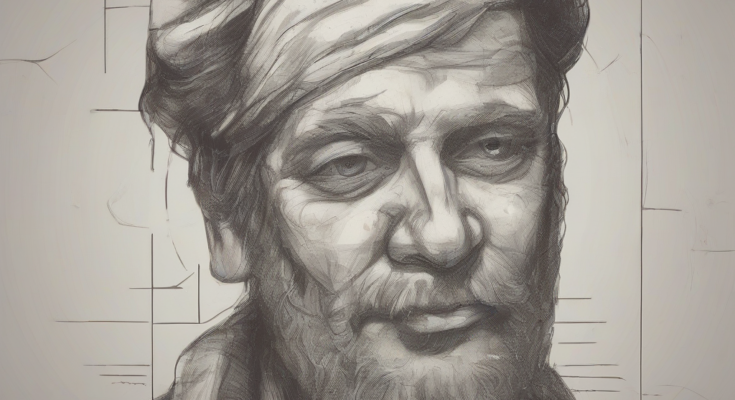The Ultimate Guide to Seamless WordPress Site Transfers: A Step-by-Step Walkthrough
Moving your WordPress website to a new host can seem daunting, but with a well-structured plan and the right approach, it can be a smooth and efficient process. This comprehensive guide will walk you through every step, from preparation to post-migration checks, ensuring a seamless transition with minimal downtime.
Phase 1: Pre-Migration Preparation – Laying the Foundation for Success
Thorough preparation is key to a successful WordPress migration. Neglecting this phase can lead to unexpected problems and extended downtime.
1. Backup Your Entire WordPress Site
- Database Backup: This is arguably the most crucial step. Your database holds all your content, settings, and user information. Use your hosting control panel’s built-in tools or a plugin like UpdraftPlus or Duplicator to create a complete backup.
- Files Backup: Back up all your WordPress files – themes, plugins, uploads, and core files. Use your FTP client (like FileZilla) or your hosting control panel’s file manager.
- Test the Backup: After creating your backups, test the restoration process on a staging environment (a copy of your site on a separate server). This ensures your backups are viable and you can restore your site if anything goes wrong during the migration.
2. Choose Your New Hosting Provider
- Research and Compare: Consider factors like pricing, performance (uptime, speed), features (managed WordPress hosting, backups, security), customer support, and scalability.
- Check Server Compatibility: Ensure the new host’s server meets your WordPress site’s requirements (PHP version, MySQL version). Most hosts will provide this information.
- Consider Managed WordPress Hosting: This option often simplifies the migration process, providing tools and support specifically for WordPress.
3. Gather Necessary Information
- Current Hosting Details: Note down your current hosting provider’s name, control panel access details (cPanel, Plesk, etc.), FTP credentials, and database credentials (hostname, username, password, database name).
- New Hosting Details: Obtain similar information from your new hosting provider after signup. This will be crucial for the actual migration process.
- WordPress Admin Credentials: Keep your WordPress admin username and password handy for accessing your site after the migration.
4. Set Up Your New Hosting Environment
- Create a Database: Create a new MySQL database on your new hosting account. Note down the database name, username, and password.
- Upload WordPress Files: Use your FTP client to upload the WordPress files (downloaded in the backup step) to your new hosting account. If using a managed WordPress host, the process will be automated.
Phase 2: The Migration Process – Transferring Your Website
With your preparations complete, it’s time to perform the actual transfer. The method you choose depends on your comfort level and the tools available.
1. Using All-in-One WP Migration Plugin
- Export from Old Site: Install and activate the All-in-One WP Migration plugin on your old WordPress site. Use it to export your entire site (database and files) as a single file.
- Import to New Site: Install the same plugin on your new WordPress site. Use it to import the exported file. This method is a popular option for its relative ease of use.
- Limitations: Very large sites might require a premium version of the plugin to overcome file size limitations.
2. Using Duplicator Plugin
- Create a Package: This plugin creates a package containing your site’s files and database. You’ll download this package and then upload it to your new hosting.
- Install on New Site: Follow the Duplicator plugin’s instructions to install the package on your new hosting. This method is another user-friendly choice.
- Limitations: Similar to All-in-One WP Migration, large sites might encounter size restrictions.
3. Manual Migration (Advanced Users)
- Export the Database: Use phpMyAdmin (often available in your hosting control panel) to export your database as a SQL file.
- Import the Database: Use phpMyAdmin on your new hosting to import the SQL file into the newly created database.
- Update wp-config.php: Modify the `wp-config.php` file (located in your WordPress root directory) on the new server to reflect the new database credentials.
- Upload Files via FTP: Use your FTP client to upload all WordPress files to the new server.
- Advanced Considerations: This method requires a good understanding of WordPress database structure and file system. Incorrect changes can break your website.
4. Using Your Hosting Provider’s Migration Tools
- Check for Built-in Tools: Many hosting providers offer automated migration tools. These simplify the process and often handle the complexities of database and file transfers.
- Follow Provider’s Instructions: Carefully follow your hosting provider’s specific instructions for using their migration tool.
- Support Availability: If you run into issues, their support team will be well-versed in using the tool.
Phase 3: Post-Migration Verification and Cleanup – Ensuring a Successful Transition
After migrating your website, it’s vital to verify everything is working correctly and to perform necessary cleanup tasks.
1. Verify Website Functionality
- Check All Pages: Navigate through your website, checking all pages, posts, and categories to ensure they are displaying correctly.
- Test Forms and Functionality: Test any contact forms, plugins, and other interactive elements to confirm they function as expected.
- Check Search Engine Indexing: Verify that your website is still indexed by search engines using tools like Google Search Console.
2. Update Database Settings
- Update URLs: If you changed your domain name during the migration, you’ll need to update the URLs in your database. Plugins like Velvet Blues Update URLs can help with this.
- Site URL Settings: Ensure your WordPress site URL settings (in the Settings > General section) are correctly configured to reflect your new domain and hosting environment.
3. Update DNS Records
- Point Domain to New Host: Update your domain registrar’s DNS records to point to your new hosting provider’s nameservers. This will direct traffic to your migrated website.
- Propagation Time: DNS propagation can take several hours, or even up to 48 hours in some cases, before the changes fully take effect.
4. Clear Caches
- Plugin Caches: If using caching plugins like WP Super Cache or W3 Total Cache, clear their caches to ensure your visitors see the updated content.
- Browser Caches: Encourage visitors to clear their browser caches. Some users might still see cached versions of your old website.
- CDN Caches: If you use a content delivery network (CDN), clear its cache to ensure your new content is distributed.
5. Delete Old Site (Optional)
- Backup Confirmation: Ensure you have reliable backups before deleting your old website.
- Account Cancellation: Once you’re confident, you can cancel your old hosting account and delete the website.
6. Monitor Performance
- Website Speed: Use tools like Google PageSpeed Insights to monitor your website’s loading speed and identify any performance bottlenecks.
- Uptime: Monitor your website’s uptime to ensure it remains consistently available.
- Security: Regularly check for security updates and vulnerabilities to protect your migrated website.